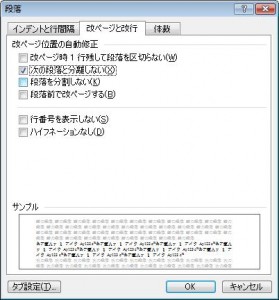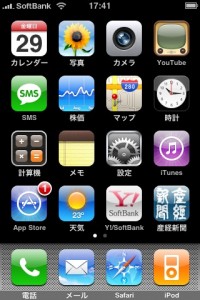どうも、BMOです。
今回は、ちょっと便利なExcelのTipsをご紹介します。
みなさんは、Excelで大きめの表の全体を選択するのに困ったことは
ありませんか?
画面一面に収まらないような場合、マウスで選択しようとすると
スクロール速度をうまく制御できずに、一瞬で端までいってしまったり
戻ると今度は行き過ぎてしまったり。
そんな時に選択したい表に含まれるセルを選択状態にして、
[Shift] + [Ctrl] + [*] を押してみてください。
Excelが表の範囲をうまく検知して、該当表全体を選択状態にして
くれます。
おまけですが、縦方向、横方向の移動や選択で便利なものが
[Ctrl] + 矢印キーです。
縦横、矢印の方向で、文字が続けば、空白のセルが出現するまで
空白から始まれば、次の文字が入力されたセルまでジャンプして
くれます。
[Shift]を押しながら、選択状態とすることも可能です。
上記、表全体選択のショートカットを知らないときは、
[Shift] + [Ctrl] + 矢印キーで上下左右を選択しながら、表全体を
選択していました。
(途中、空白があれば止まっちゃうのが困りモノでしたが。。。)
ということで、便利な機能ですので是非お役立てください。